

| Home | About the project | News | Papers and presentations | People | Background | Using IRs | IR research assessment contexts |
Download Silver Release (Beta 1) Silver Release (Beta 2)
After installing the software, all users will see two new links appear on their User Area Homepage after logging in: Declare RAE measures of esteem and Select RAE items.
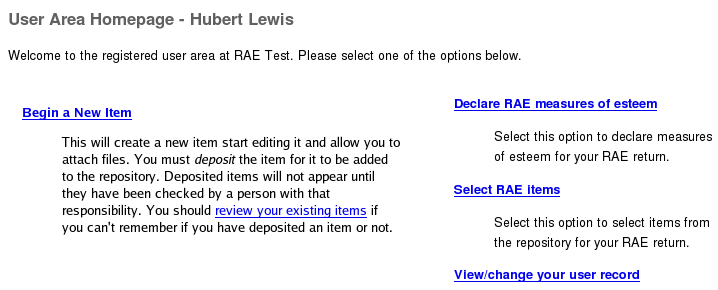
Users with editorial or administrative privileges will see an additional link - View/export RAE report - to a reporting script that summarises the "returns" of a group of researchers.
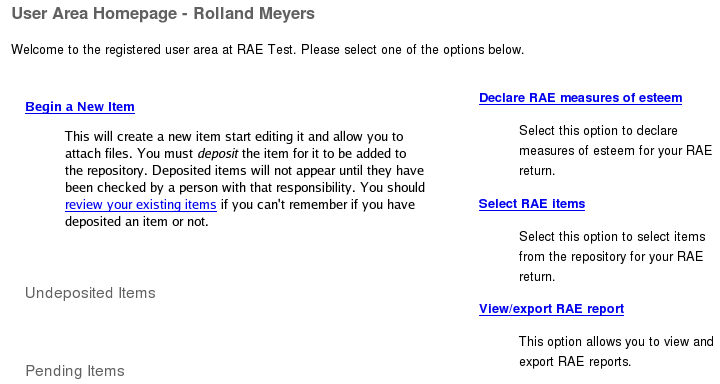
These scripts cover the functionality of the repository interface as covered in the IRRA white paper; in particular it is assumed that an external Research Management system will take the group reports and combine them into a full, Unit-of-Assessment-based RAE submission.
Clicking on the Declare RAE measures of esteem link in the User Area Homepage takes the user to the Measures of Esteem form. By default, the measures of esteem are entered under the following general headings:
The RAE Module configuration file allows you to:
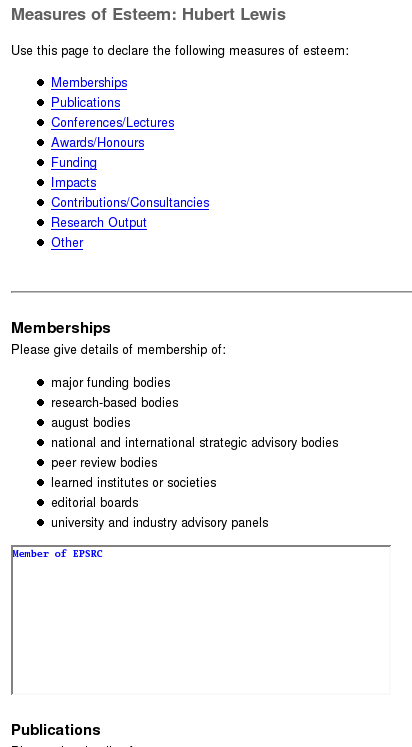
Clicking on the Select RAE items in the User Area Homepage takes the user to the Select Items page. This page is split into two parts: the top half shows a list of the items currently selected by the user; the lower half of the page shows a list of items available for selection.
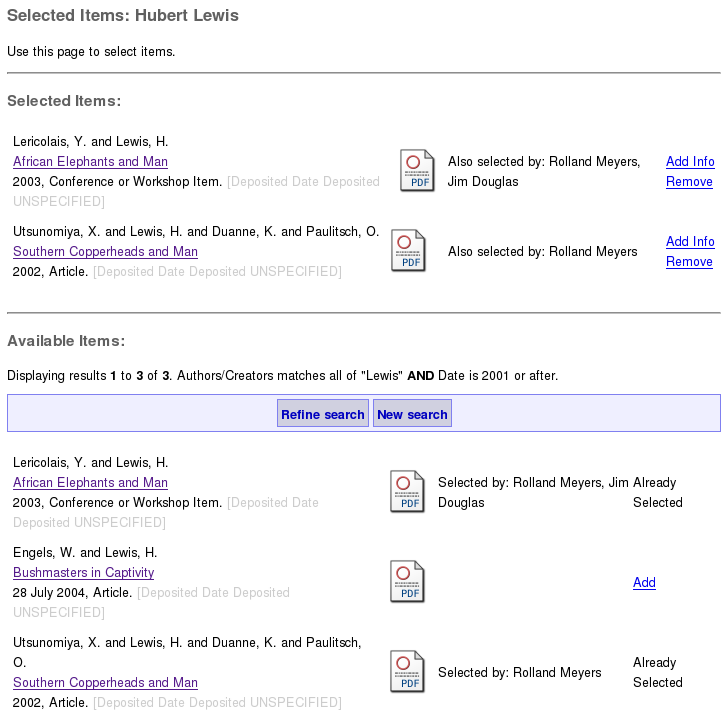
Where an item in this list has also been selected by another user, this is flagged. The user can choose to remove an item from the list by clicking the Remove link next to the item. The user can also enter additional information about a selected item by clicking on the Add Info link next to the item. This takes them to the Selection Details page (Section 4).
By default, the list of available items is constructed by searching for all items in the repository where the "authors" field matches the current user's surname and the effective date is 2001 or later. The user can refine this search by clicking the Refine Search button, or search for a specific item by clicking the New Search button. To add an item to their Selected Items list, the user clicks on the Add link next to the item. Where items in the list have already been selected (either by the current user, or by another user), this is flagged.
The RAE Module configuration file allows you to:
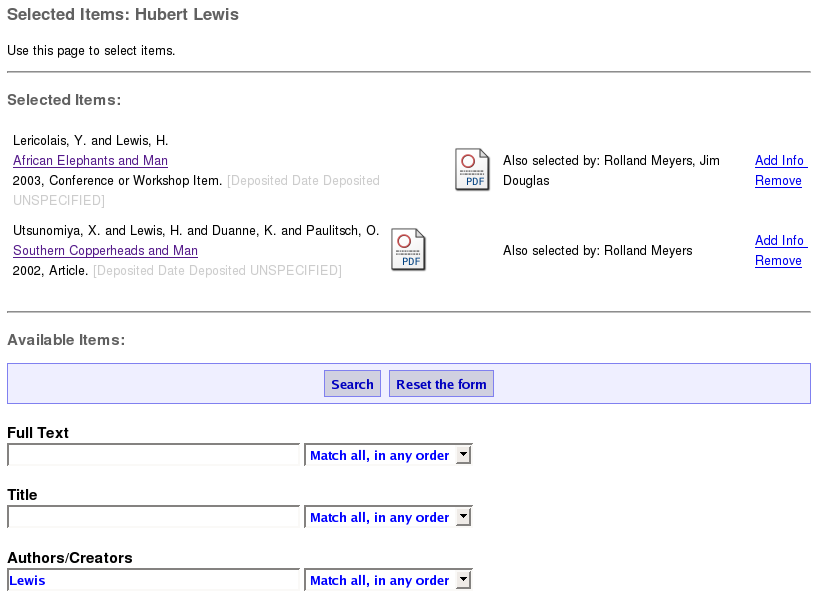
By clicking on the Add Info link next to an item in the Select Items page, the user is presented with a form into which they can enter additional information about their selection. By default, this form contains the following fields:
The RAE Module configuration file allows you to:
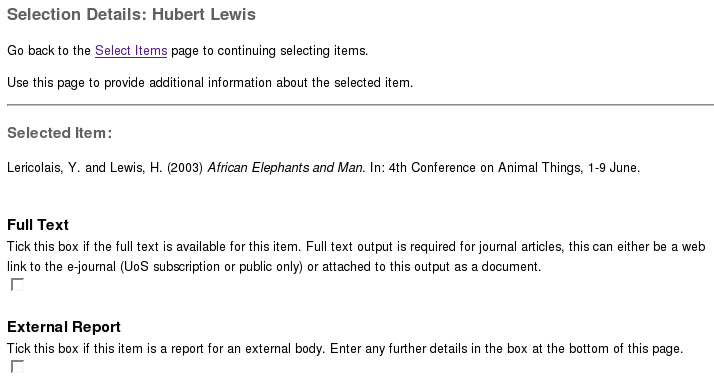
Any user with editorial or administrative privileges can enter measures of esteem or select items on behalf of any other user, either by clicking Edit Selection links from the Report interface (Section 6) or by using the User Search facility available from their User Area Homepage and then clicking View/edit RAE measures of esteem or View/edit RAE selections from the user record.
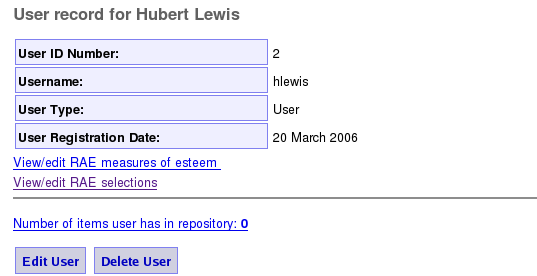
The RAE Module can also be configured to display a drop-down list of "roles" available to the current user on the Measures of Esteem and Select Items pages. The user can select another user from this list and then proceed to view/edit measures of esteem and selected items for that user. The RAE Module configuration file allows you to specify exactly who is able to enter measures of esteem and select items on behalf of whom.


Clicking on the View/export RAE report link in the User Area Homepage (only available to users with editorial or administrative privileges) takes the user to the Report interface, which lists the available reports. By default, the "department" field of each users' record is used to group the users. An alternative grouping field can be specified in the RAE Module configuration file.
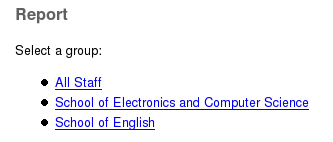
Clicking on a report from the list presents a list of outstanding issues. By default, an issue will be raised if:
Each issue has an accompanying link which the editor/admin can use to resolve it. Where an item has been selected by more than one user, the link allows the editor/admin to edit that user's selections via the Select Items form (Section 3). Where an item has no full text or journal ISSN, the link allows the editor/admin to edit that record directly and enter the missing information themselves, or bounce the item back to the user who owns it, requesting that they enter the missing information. The RAE Module configuration file allows you to define additional "rules" for raising issues (with accompanying "resolve" links).
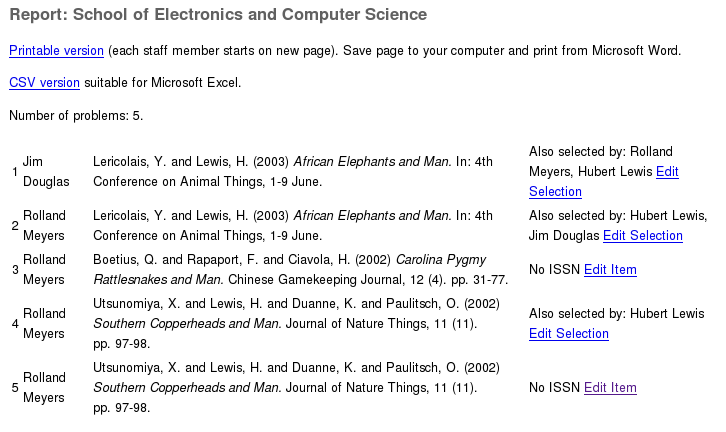
Reports can then be exported in a "printable" version (when saved and opened in Microsoft Word, each staff member will start on a new page) or in CSV format suitable for Microsoft Excel. The default CSV output lists, for each selected item, the department, username, surname and firstname of the user who selected it, and the publication title (journal title, book title or conference proceedings title) and citation of the item itself. An additional (empty) "score" column and tally table provide a means of getting an initial overview of that group's performance.
The RAE Module configuration file allows you to specify exactly how the Excel output is generated.
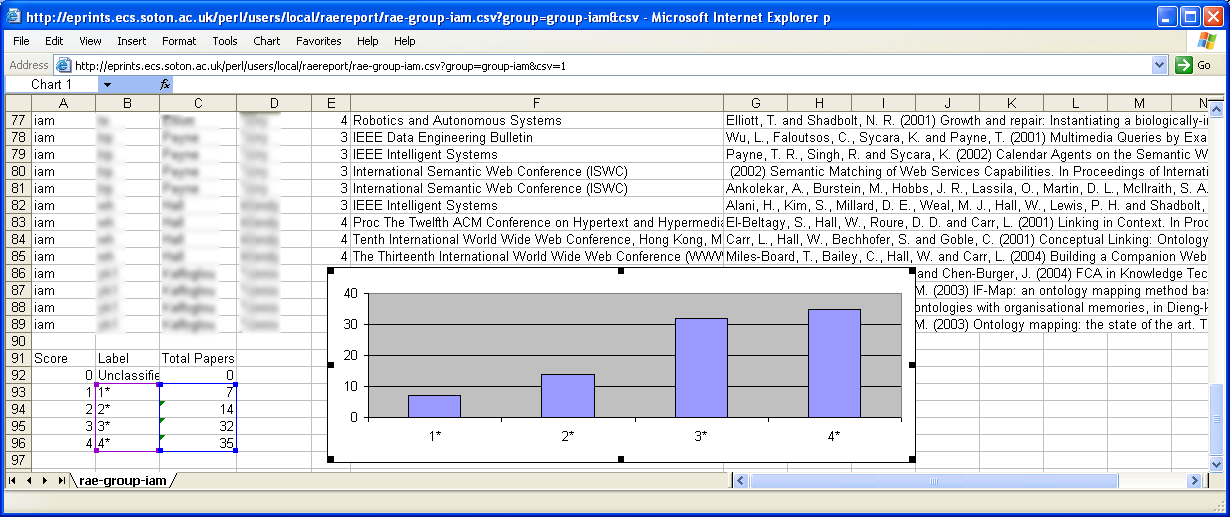
| ^Top | |
| <Home |
|